तुम्ही Windows वरून Linux वर जाण्याचा विचार केला आहे का? निश्चितपणे हा विचार बऱ्याच लोकांच्या मनात येतो, कारण मायक्रोसॉफ्ट सध्या सर्वोत्तम धोरणाचा अवलंब करत नाही, तर लिनक्स वितरण आणि सर्वसाधारणपणे विनामूल्य सॉफ्टवेअर लोकप्रिय होत आहेत. उग्र संक्रमणामुळे अनेक समस्या उद्भवू शकतात, त्यामुळे नवशिक्यांसाठी सर्वात लोकप्रिय सल्ला म्हणजे "विंडोजच्या पुढे दुसरी प्रणाली म्हणून वितरण स्थापित करा." आणि सर्वात लोकप्रिय लिनक्स वितरणांपैकी एक उबंटू आहे या वस्तुस्थितीमुळे, आज मी विंडोज 7 च्या पुढे उबंटू कसे स्थापित करावे याबद्दल बोलेन.
विंडोज 7 च्या पुढे उबंटू: ड्युअलबूट
इंग्रजीतून अनुवादित ड्युअलबूट म्हणजे “ड्युअल बूट”. याचा अर्थ असा की तुम्ही उबंटू आणि विंडोज दोन्हीमध्ये बूट करू शकाल. हा दृष्टीकोन चांगला आहे कारण तुम्हाला विशिष्ट सॉफ्टवेअर पॅकेज शोधण्याच्या त्रासातून जाण्याची गरज नाही. फक्त विंडोजवरून बूट करणे पुरेसे आहे, जिथे सर्वकाही पूर्वीसारखेच राहील.
आम्ही इंस्टॉलेशन सुरू करण्यापूर्वी, आम्हाला विंडोज हार्ड ड्राइव्ह तयार करणे आवश्यक आहे.
विंडोजमध्ये हार्ड ड्राइव्ह तयार करत आहे
Windows 7 च्या पुढे उबंटू स्थापित करण्यासाठी मोकळी जागा तयार करण्यासाठी, आम्हाला "संगणक" शॉर्टकटवर उजवे-क्लिक करावे लागेल आणि नंतर "व्यवस्थापन" वर जावे लागेल.
उघडलेल्या विंडोमध्ये, आम्हाला "डिस्क व्यवस्थापन" आयटम शोधण्याची आणि त्यावर जाण्याची आवश्यकता आहे:

आता, संदर्भ मेनूमधून डिस्कवर उजवे-क्लिक करून, आम्ही "संकुचित व्हॉल्यूम" आयटमवर जाऊ. मूलभूतपणे, मानकानुसार, आपल्याकडे येथे दोन विभाजने असतील: सिस्टम विभाजन (सी) आणि फाइल विभाजन (डी). फायलींसह विभाजनातील जागा "काटून टाकणे" चांगले आहे, विंडोज सिस्टम विभाजन एकटे सोडून.

उबंटूला आरामात काम करण्यासाठी, आम्हाला सुमारे 80GB मोकळी जागा आवश्यक आहे (अनेक डिस्कसाठी, मी तुम्हाला याबद्दल नंतर सांगेन). जर तुमच्याकडे जास्त जागा उपलब्ध असेल, उदाहरणार्थ 100 किंवा 120GB, तर तुम्ही तेवढे मोजू शकता. ते अनावश्यक होणार नाही.

तुम्ही बघू शकता, या ऑपरेशननंतर विंडोमध्ये "फ्री स्पेस" फील्ड दिसेल; ही जागा आम्ही उबंटू स्थापित करण्यासाठी वापरू. स्वाभाविकच, आपल्याकडे जवळपास 80-100GB असणे आवश्यक आहे, परंतु माझ्याकडे (स्क्रीनशॉटमध्ये) उदाहरण म्हणून 2GB आहे.
उबंटू वर प्रतिष्ठापन मीडिया (USB) वर प्रतिमा बर्न करणे
या हेतूंसाठी रुफस किंवा एचर वापरणे चांगले. तुम्ही त्यांना अधिकृत वेबसाइटवरून डाउनलोड करू शकता आणि काय चांगले आहे की त्यांचा इंटरफेस अगदी सोपा आहे (विशेषत: शेवटचा). तथापि, मी लेखात या प्रक्रियेचे वर्णन केले आहे. आपण स्वत: ला त्याच्याशी परिचित देखील करू शकता.
आपण प्रतिमा बर्न केल्यानंतर, स्लॉटमध्ये फ्लॅश ड्राइव्ह सोडा आणि संगणक रीबूट करा.

आता आपण सिस्टम स्वतः स्थापित करणे आवश्यक आहे. डाव्या सूचीमध्ये इच्छित भाषा निवडा आणि नंतर सिस्टम स्थापित करण्यासाठी पुढे जा.

हे दोन बॉक्स (अद्यतन आणि तृतीय-पक्ष सॉफ्टवेअर) तपासण्यास विसरू नका, कारण बहुतेक प्रकरणांमध्ये हे उपयुक्त असू शकते.

आम्हाला इष्टतम इंस्टॉलेशन प्रकार निवडण्याची आवश्यकता आहे. तुम्ही "Windows 7 च्या पुढे Ubuntu स्थापित करा" पर्याय निवडू शकता, ज्याने आपोआप मोकळी जागा वाटली पाहिजे. मी मॅन्युअल डिस्क विभाजनाकडे बारकाईने लक्ष देईन.

म्हणून, मोकळी जागा निवडा आणि डाव्या बाजूला प्लस चिन्हावर क्लिक करा. यासारखी विंडो पॉप अप होईल आणि त्याच्या मदतीने तुम्हाला खालील विभाग तयार करावे लागतील:
- सिस्टम विभाजन: आकार 20000MB, विभाजन प्रकार: तार्किक, विभाजन स्थान: प्रारंभ..., वापरा: Ext4 (जसे आहे तसे सोडा), माउंट पॉइंट - “/”.
- स्वॅप विभाजन: आकार 4000-5000MB, म्हणून वापरा: स्वॅप विभाजन. विभाग स्थान: या जागेच्या शेवटी, बाकीचे जसे होते तसे सोडा.
- होम विभाजन: त्यास उर्वरित मोकळी जागा द्या, ते याप्रमाणे वापरा: Ext4 (पहिल्या प्रकरणात), माउंट पॉइंट - “/home”, विभाजन स्थान: या जागेची सुरुवात.
चिन्हांकित केल्यानंतर, "आता स्थापित करा" वर क्लिक करा, बदलांची पुष्टी करा आणि स्थान निवडण्यासाठी पुढे जा.
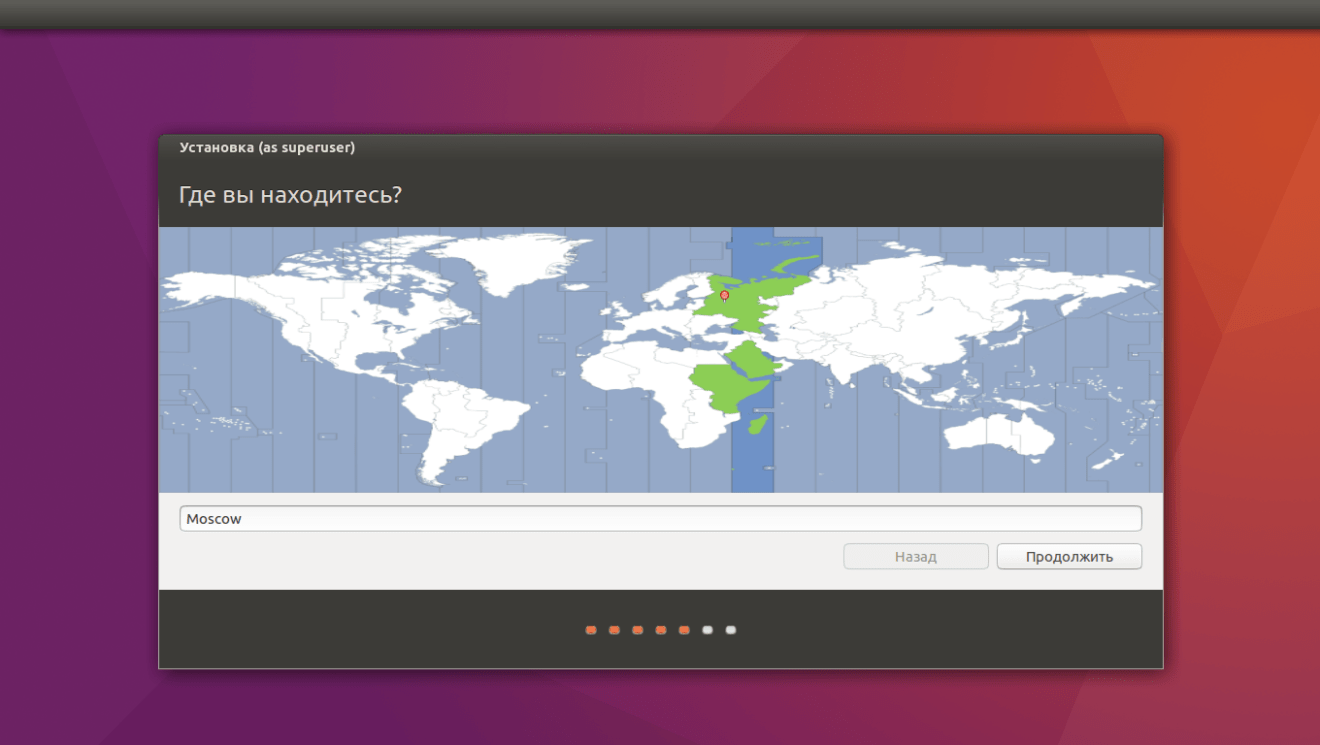
नकाशावर किंवा खालील फील्डवर क्लिक करून, आम्ही आमचे शहर (किंवा आमच्या सर्वात जवळचे) शोधतो आणि "सुरू ठेवा" वर क्लिक करतो.

तसेच येथे आपण कीबोर्ड लेआउट निवडतो. आम्ही सूचीमध्ये आवश्यक असलेला एक शोधतो आणि नंतर "सुरू ठेवा" वर क्लिक करतो.

वैयक्तिक संगणक वापरकर्ते सहसा दोन ऑपरेटिंग सिस्टम कसे स्थापित करावे याबद्दल आश्चर्य करतात. खिडक्याआणि लिनक्स. या सामग्रीमध्ये आम्ही लिनक्स कुटुंबातील सर्वात लोकप्रिय ऑपरेटिंग सिस्टमच्या इंस्टॉलेशन प्रक्रियेचे वर्णन करू उबंटू Microsoft च्या नवीन OS च्या पुढे विंडोज १०. उदाहरणार्थ, अनुक्रमांक 16.04 सह उबंटूच्या नवीनतम आवृत्तीची प्रतिमा घेऊ. उबंटूची ही आवृत्ती Canonical Ltd कडून नवीनतम वितरण आहे. याव्यतिरिक्त, उबंटूची ही आवृत्ती अशा नवकल्पनांचा वापर करते फाइल सिस्टम ZFS, नवीन कर्नल v.4.4आणि पॅकेज इंस्टॉलर Apt 1.2 ची नवीन आवृत्ती.
विंडोजच्या पुढे उबंटू स्थापित करत आहे
सर्व प्रथम, उबंटू 16.04 स्थापित करण्यासाठी आम्हाला त्यावर विंडोज 10 स्थापित केलेला संगणक आवश्यक आहे, उदाहरणार्थ, आम्ही एक लॅपटॉप घेऊ. यानंतर आपल्याला आवश्यक आहे उबंटू 16.04 ISO प्रतिमा. तुम्ही अधिकृत वेबसाइट www.ubuntu.com वरून नवीनतम ISO प्रतिमा डाउनलोड करू शकता. साइटमध्ये 32 आणि 64 बिट सिस्टीमसाठी प्रतिमा आहेत. आमच्या बाबतीत, आम्ही 64-बिट प्रतिमा वापरू. आम्ही डाउनलोड केलेल्या वितरण पॅकेजसह ISO डिस्क प्रतिमा ऑप्टिकल डिस्कवर बर्न करणे आवश्यक आहे. हे प्रोग्राम वापरून केले जाऊ शकते जसे की Ashampoo बर्निंग स्टुडिओकिंवा निरो बर्निंग रॉम 2016.
तुमच्याकडे ऑप्टिकल ड्राइव्ह नसल्यास, तुम्ही बूट करण्यायोग्य लिनक्स ड्राइव्ह तयार करण्यासाठी उपयुक्तता वापरू शकता UNetbootin.
डिस्क बर्न केल्यानंतर, आम्ही लॅपटॉप रीबूट करू आणि सिस्टम सुरू झाल्यावर डिस्कवरून बूट करू. डिस्कवरून बूट करण्यासाठी, अनेक लॅपटॉप आणि डेस्कटॉप संगणक F11 किंवा F12 की वापरून बूट डिव्हाइस निवडण्यासाठी विशेष बूट मेनू वापरतात. आमच्या बाबतीत, बूट मेनूमध्ये F12 की द्वारे प्रवेश केला जातो.

आमची डिस्क निवडून, उबंटू 16.04 इंस्टॉलर डाउनलोड करणे सुरू होईल, त्यानंतर आम्हाला बूटलोडर मेनूवर नेले जाईल.

इंस्टॉलर विंडोमध्ये, उजवे बटण निवडा उबंटू स्थापित करा, त्यानंतर आम्हाला एका विंडोवर नेले जाईल ज्यामध्ये आम्ही इंस्टॉलेशन पर्याय निवडू शकतो, तसेच स्थानिक ड्राइव्ह जेथे इंस्टॉलेशन केले जाईल.

आमच्या बाबतीत, आम्हाला पहिल्या इंस्टॉलेशन पर्यायामध्ये स्वारस्य आहे. इतर पर्याय तुम्हाला लोकल ड्राइव्ह पूर्णपणे फॉरमॅट करण्यास आणि ते एनक्रिप्ट करण्यास, नवीन लोकल ड्राइव्ह निवडण्याची किंवा तयार करण्याची परवानगी देतात.
म्हणून, इतर उबंटू इंस्टॉलेशन पर्याय निवडताना सावधगिरी बाळगा, कारण तुम्ही Windows 10 मध्ये साठवलेला महत्त्वाचा डेटा गमावू शकता.
चला पुढे जाऊया. पहिला पर्याय निवडा आणि Continue बटणावर क्लिक करा. ही क्रिया आम्हाला एका विंडोवर घेऊन जाईल जिथे आम्ही उबंटूसाठी डिस्क स्पेस वाटप करू शकतो. Windows 10 सह समान स्थानिक डिस्कवर Linux OS स्थापित केले जाणार असल्याने, आम्ही त्याच डिस्कवर उबंटूसाठी जागा देखील वितरित करू.

जसे तुम्ही वरील इमेजमध्ये पाहू शकता, Windows 10 48.3GB च्या सिंगल लोकल ड्राइव्हवर आहे. दहा स्वतः डिस्कवर 27.7 GB घेतात, परंतु Linux OS आमच्या एका स्थानिक डिस्कवरून 20.1 GB चावण्याची ऑफर देते. Linux OS अंतर्गत आपोआप वाटप केलेला आकार तुमच्यासाठी खूप मोठा असल्यास, तुम्ही खालील लिंकचे अनुसरण करून ते नेहमी कमी करू शकता " प्रगत विभाग संपादक" OS साठी स्थानिक डिस्कच्या आकारावर निर्णय घेतल्यानंतर, आम्ही बटण दाबून स्थापना सुरू ठेवू स्थापित करा.

ही क्रिया पूर्ण केल्यानंतर, आम्हाला टाइम झोन निवड विंडोवर नेले जाईल.

वेळ क्षेत्र निवडल्यानंतर, इंस्टॉलर आम्हाला भाषा पर्याय निवडण्यासाठी विंडोमध्ये घेऊन जाईल.

भाषा निवडल्यानंतर, आपण उबंटू वापरकर्ता सेटिंग्ज विंडोवर जाऊ. या पृष्ठावर, आपले वापरकर्तानाव, संगणक नाव आणि संकेतशब्द प्रविष्ट करा. वापरकर्ता डेटा भरल्यानंतर, सुरू ठेवा बटणावर क्लिक करा.

लिनक्स ओएस इंस्टॉलर सेटअप करण्याचा हा शेवटचा टप्पा असेल आणि त्यानंतर Windows 10 सह एका डिस्कवर उबंटू इन्स्टॉल करण्याची प्रक्रिया सुरू होईल.

अंतिम विंडोमध्ये आपल्याला यशस्वी इंस्टॉलेशनबद्दल संदेश दिसेल, तसेच त्यावरील रीबूट बटण दिसेल, ज्यावर आपण क्लिक करू.

रीबूट केल्यानंतर, आपण पाहू की मानक लिनक्स ऑपरेटिंग सिस्टम बूटलोडर म्हणतात.

GNU GRUB बूटलोडर मेनू चार आयटम दाखवतो, त्यापैकी दोन आम्हाला माहीत आहेत. पहिला मुद्दा उबंटू ओएस स्वतः लाँच करेल. दुसरा आणि चौथा उपयोगिता वापरून RAM तपासण्यासाठी आहे Memtest86+. चौथा मुद्दा Windows 10 OS लाँच करेल, पुढे जाऊन, आम्ही लाँच करण्यासाठी दुसरा स्थापित उबंटू ओएस निवडू. डाउनलोड स्टेजवर, आम्हाला पासवर्ड एंट्री विंडोवर नेले जाईल.

पासवर्ड एंटर केल्यानंतर, ऑपरेटिंग सिस्टम Windows 10 सह एका संगणकावर बूट होईल.

Linux OS Windows 10 सोबत समान स्थानिक ड्राइव्हवर स्थापित केले असल्याने, आम्ही Windows 10 डाउनलोड करू आणि ते कुठे आहे ते पाहू. टॉप टेन डाउनलोड केल्यावर, ॲड-ऑन लाँच करा “”. ॲड-ऑनमध्ये आपण अनेक स्थानिक डिस्क्स पाहू. 14.72 GB आणि 4 GB च्या दोन डिस्क्स उबंटू ऑपरेटिंग सिस्टमसाठी आहेत. या दोन डिस्क्सवरून हे स्पष्ट होते की दहाने लिनक्स ओएस फाइल सिस्टम ओळखले नाही, त्याच्या दोन डिस्क्सच्या विपरीत.

उदाहरण दाखवते की एक नवशिक्या PC वापरकर्ता देखील Windows 10 सोबत एका डिस्कवर दुसरा Ubuntu 16.04 OS इंस्टॉल करू शकतो.
बूट करण्यायोग्य यूएसबी ड्राइव्हवरून उबंटू 16.04 बूट करणे
मागील उदाहरणामध्ये, आम्ही लिनक्स ओएस स्थापित करण्यासाठी ऑप्टिकल डिस्क वापरली. या उदाहरणात आम्ही Linux OS इंस्टॉलेशन फाइल्स डाउनलोड करण्याच्या पर्यायाचे वर्णन करू बूट करण्यायोग्य यूएसबी ड्राइव्हवरून. उदाहरणार्थ, आम्हाला 2 GB किंवा त्याहून अधिक आकाराच्या USB फ्लॅश ड्राइव्हची आवश्यकता असेल. फ्लॅश ड्राइव्हवरून बूट करण्यायोग्य ड्राइव्ह तयार करण्यासाठी, आम्हाला युटिलिटीची आवश्यकता आहे UNetbootin. ही उपयुक्तता त्याच्या अधिकृत वेबसाइट https://unetbootin.github.io वरून डाउनलोड केली जाऊ शकते. UNetbootin अनेक ऑपरेटिंग सिस्टीमसाठी वितरीत केले जाते, त्यामुळे तुम्ही Mac OS सह Windows आणि Linux दोन्हीवर बूट करण्यायोग्य USB फ्लॅश ड्राइव्ह तयार करू शकता. एकदा डाऊनलोड केल्यानंतर, युटिलिटी पोर्टेबल असल्यामुळे ती त्वरित लॉन्च केली जाऊ शकते.

आता आम्ही अधिकृत वेबसाइटवरून डाउनलोड केलेल्या 32 किंवा 64 बिट उबंटू ओएसच्या दोन प्रतिमांपैकी एक वापरतो. हे करण्यासाठी, ब्लॉकमध्ये " डिस्क प्रतिमा» डाउनलोड केलेल्या प्रतिमांपैकी एक निवडा. ब्लॉक्समध्ये देखील " प्रकार"आणि" वाहक"फ्लॅश ड्राइव्ह निवडा. आमच्या बाबतीत, फ्लॅश ड्राइव्हमध्ये अक्षर आहे " D:\»

सेटिंग्ज केल्यानंतर, ओके क्लिक करा, त्यानंतर उबंटू ऑपरेटिंग सिस्टमसह बूट करण्यायोग्य यूएसबी ड्राइव्ह तयार करणे सुरू होईल.

Windows 10 च्या पुढे आभासी उबंटू 16.04 स्थापित करत आहे
जर तुम्हाला दहासह समान स्थानिक डिस्कवर उबंटू स्थापित करण्यास त्रास द्यायचा नसेल, तर तुम्ही युटिलिटीची क्षमता वापरू शकता. व्हर्च्युअलबॉक्स. युटिलिटी परवान्यासह वितरीत केली जाते GNU GPL 2, त्यामुळे कोणीही अधिकृत वेबसाइट www.virtualbox.org वरून ते विनामूल्य डाउनलोड करू शकतो.
या उपयुक्ततेबद्दल धन्यवाद, वापरकर्ता उबंटू ऑपरेटिंग सिस्टमची सर्व वैशिष्ट्ये थेट Windows 10 चालवणाऱ्या संगणकावर वापरण्यास सक्षम असेल. या उदाहरणासाठी, आम्हाला उबंटू प्रतिमा आणि व्हर्च्युअलबॉक्स प्रोग्रामची आवश्यकता असेल. युटिलिटी स्थापित करणे अगदी सोपे आहे, त्यामुळे कोणताही वापरकर्ता ते शोधू शकतो.
स्थापनेनंतर, युटिलिटी चालवा.

लॉन्च केलेल्या विंडोमध्ये, निळ्या चिन्हासह तयार करा बटणावर क्लिक करा. यानंतर, आभासी मशीन निर्मिती विझार्ड दिसेल. या विझार्डच्या विंडोमध्ये, खाली दर्शविल्याप्रमाणे सेटिंग्ज प्रविष्ट करा.

सेटिंग्जमध्ये प्रवेश केल्यानंतर, आम्ही पुढील विझार्ड विंडोवर जाऊ, जे आम्हाला RAM चे प्रमाण निवडण्याची परवानगी देईल.

पुढील टप्प्यावर, आम्ही एक हार्ड ड्राइव्ह तयार करतो किंवा पूर्वी तयार केलेली कनेक्ट करतो. तुम्ही व्हर्च्युअल मशीनशी केवळ एक हार्ड ड्राइव्ह कनेक्ट करू शकत नाही, परंतु अनेक, जे त्याची क्षमता वाढवते. हार्ड ड्राइव्ह तयार केल्यानंतर किंवा कनेक्ट केल्यानंतर, आभासी मशीन तयार केली जाईल. आता लाँच बटण वापरून आभासी मशीन सुरू करूया. दिसत असलेल्या विंडोमध्ये, आमची ISO प्रतिमा कुठे आहे ते दर्शवा.

प्रतिमा निवडल्यानंतर, आम्ही ऑपरेटिंग सिस्टम स्थापित करणे सुरू ठेवू. तसेच, प्रतिमेच्या व्यतिरिक्त, आपण डिस्कवर रेकॉर्ड केलेल्या प्रतिमेसह आभासी किंवा भौतिक ऑप्टिकल ड्राइव्ह निवडू शकता. उर्वरित इंस्टॉलेशन प्रक्रिया उबंटू 16.04 इंस्टॉलेशन लोडर लाँच करेल. याच्या आधारावर, इंस्टॉलेशन प्रक्रियेचे पुढील वर्णन आवश्यक नाही, कारण संपूर्ण प्रक्रियेचे पहिल्या उदाहरणात वर्णन केले आहे.
ऑपरेटिंग सिस्टम विंडोज 10 च्या डिस्कवर नव्हे तर पूर्णपणे स्वच्छ असलेल्या व्हर्च्युअल फाइल कंटेनरवर स्थापित करणे हा फरक आहे. मूलत:, उबंटू लाँच करण्यासाठी हा पर्याय वापरून, आम्ही व्हर्च्युअल संगणक वापरतो ज्यातून आम्ही विंडोज 10 वर OS लाँच करतो. वापराचे हे उदाहरण त्यांच्यासाठी विशेषतः सोयीचे असेल ज्यांना हार्ड ड्राइव्हवर स्थापित न करता प्रथम OS वापरून पहायचे आहे, आणि जर ते नसेल तर तुम्हाला ते आवडत असल्यास, बूटलोडरशी गोंधळ न करता ते काढून टाका.
निष्कर्ष
या सामग्रीमध्ये, आम्ही Windows 10 च्या पुढे दुसरे Ubuntu 16.04 OS स्थापित करणे किती सोपे आहे हे पाहिले. सामग्री ऑप्टिकल ड्राइव्हशिवाय संगणकावर चालण्यासाठी बूट करण्यायोग्य USB ड्राइव्ह तयार करण्याच्या प्रक्रियेचे देखील वर्णन करते. आम्ही Windows 10 वर व्हर्च्युअल वातावरणात Ubuntu 16.04 लाँच आणि इन्स्टॉल कसे करायचे ते देखील पाहिले, ते सिस्टमवर इंस्टॉल न करता. वरील आधारावर, आम्ही असे म्हणू शकतो की हा लेख वाचल्यानंतर, आपण Windows 10 संगणकावर दुसरी ऑपरेटिंग सिस्टम म्हणून उबंटू 16.04 सहजपणे स्थापित करू शकता.
विषयावरील व्हिडिओ
लिनक्स उबंटू हे डेस्कटॉप आणि सर्व्हर वापरकर्त्यांच्या जगभरातील समुदायाद्वारे समर्थित सॉफ्टवेअर उत्पादन आहे जे प्रोजेक्टला समर्थन देऊ इच्छिणाऱ्या प्रत्येकाद्वारे तयार आणि सुधारित केले जाऊ शकते. हे केवळ प्रोग्रामरच नाहीत तर डिझाइनर, कलाकार, अनुवादक देखील आहेत.
Linux आणि Windows 10 ऑपरेटिंग सिस्टीम एकाच संगणकावर उत्तम प्रकारे एकत्र आहेत, परंतु काही बारीकसारीक गोष्टी आहेत ज्या तुम्हाला इंस्टॉलेशनपूर्वी माहित असणे आवश्यक आहे.
- ऑपरेटिंग सिस्टीम वेगवेगळ्या फाइल सिस्टम वापरतात, त्यामुळे तुम्ही त्यांना एकाच विभाजनावर स्थापित करू शकत नाही.
- विंडोज नंतर लिनक्स स्थापित करणे सर्वात सोपे आहे, हे मुक्तपणे वितरित प्रणालीसाठी युनिव्हर्सल बूटलोडरच्या सोप्या सेटअपमुळे आहे.

भिन्न ऑपरेटिंग सिस्टम स्थापित करणे हे अज्ञात सॉफ्टवेअर उत्पादन वापरून पाहण्याच्या इच्छेशी संबंधित असू शकते, कारण *nix कुटुंबातील ऑपरेटिंग सिस्टम बहुतेक वापरकर्त्यासाठी विनामूल्य आहेत. त्यांना व्यवस्थापित करणे हे Microsoft कडील सिस्टम सेट करण्यापेक्षा थोडे वेगळे आहे, त्यामुळे अनेकांना नवीन उत्पादन संगणकावर स्थापित करण्यापूर्वी वापरून पहायचे आहे.
असे होऊ शकते की पीसीवर दोन्ही सिस्टमची उपस्थिती आवश्यक आहे, उदाहरणार्थ, जर तुम्हाला फक्त OS पैकी एकासाठी अस्तित्वात असलेले प्रोग्राम वापरायचे असतील. अर्थात, कोणीही तुम्हाला आभासी मशीन वापरण्यापासून रोखत नाही, परंतु हे नेहमीच शक्य नसते आणि सर्व सॉफ्टवेअर त्यामध्ये योग्यरित्या कार्य करत नाहीत.
लिनक्स डाउनलोड करा आणि इंस्टॉलेशन मीडिया तयार करा
उबंटू अधिकृत वेबसाइटवरून डाउनलोड केले जाऊ शकते; या विशिष्ट OS च्या चाहत्यांसाठी संसाधने आहेत, जे डाउनलोड लिंक देखील प्रदान करू शकतात. मुख्य साइट - http://ubuntu.com/

Ubuntu 16.04 आणि नवीन दोन्ही आवृत्त्या डाउनलोडसाठी उपलब्ध आहेत.
उबंटूच्या अनेक आवृत्त्या आहेत:

उबंटू व्यतिरिक्त, इतर प्रणाली आहेत:
- कुबंटू हे उबंटूशी संबंधित एक ओएस आहे, त्यात केडीई डेस्कटॉप आणि प्रोग्राम्सचा ठराविक संच आहे;
- आर्क ही अनुभवी वापरकर्त्यांसाठी एक प्रणाली आहे, त्याच्या साधेपणा आणि लवचिकतेमुळे धन्यवाद, जी तुम्हाला त्याचे ऑपरेशन एका विशिष्ट पीसी कॉन्फिगरेशनमध्ये बारीक-ट्यून करण्यास अनुमती देते, परंतु त्याच्या वापरामध्ये मजकूर कॉन्फिगरेशन फाइल्स संपादित करणे आणि कमांड लाइनमध्ये सतत प्रवेश करणे समाविष्ट आहे, जे योग्य नाही. अनेक;
- मिंट हे उबंटूचे समान सिस्टीम आवश्यकता असलेले ॲनालॉग आहे, परंतु अधिक घटकांसह;
- काली हे नेटवर्क आणि पीसीच्या सामान्य संगणक सुरक्षिततेचे विश्लेषण करण्यासाठी डिझाइन केलेले वितरण आहे;
- रोजा - घरगुती असेंब्ली.
आवश्यक iso प्रतिमा डाउनलोड केल्यानंतर, आपण हे करू शकता:


महत्वाचे!आवश्यक आवृत्ती डाउनलोड करण्यासाठी, आपल्याला PC मध्ये स्थापित केलेल्या RAM च्या प्रमाणाबद्दल माहितीची आवश्यकता असू शकते. जर ते 4 GB पेक्षा कमी असेल तर 32-बिट स्थापित करणे चांगले आहे आणि जर ते 4 GB किंवा अधिक असेल तर 64-बिट.
विंडोजमध्ये हार्ड ड्राइव्ह विभाजन
स्थापनेची तयारी करत आहे
नवीन OS स्थापित करण्यासाठी विनामूल्य विभाजने प्रदान करण्याचे सुनिश्चित करा. हे एक तार्किक ड्राइव्ह असणे आवश्यक आहे ज्यामध्ये महत्त्वपूर्ण डेटा नाही. Windows मध्ये असताना, तुम्हाला इतर विभाजनांमध्ये डेटा हलवून जागा मोकळी करणे आवश्यक आहे.
1 ली पायरी. Windows 10 मध्ये अंगभूत साधने आहेत: “Win + R” संयोजन दाबा आणि उघडलेल्या विंडोमध्ये, कमांड निर्दिष्ट करा: diskmgmt.msc. हा हार्ड ड्राइव्ह विभाजन कार्यक्रम आहे.
सल्ला!जरी प्रतिष्ठापन प्रक्रियेदरम्यान डिस्कचे विभाजन केले जाऊ शकते, तरीही अननुभवी वापरकर्त्याला *nix सिस्टीममध्ये स्वीकारल्या जाणाऱ्या डिस्क पदनामांमध्ये गोंधळ होऊ शकतो, म्हणून परिचित परिस्थितीत प्रथमच हे करणे चांगले आहे.
पायरी 2.तुम्ही लॉजिकल ड्राइव्ह निवडा ज्यामध्ये लिनक्स स्थित असेल, त्याकडे निर्देशित करा आणि उजव्या माऊस बटणाने मेनू कॉल करा आणि "संकुचित व्हॉल्यूम" निवडा.

पायरी 3.दिसत असलेल्या विंडोमध्ये, तुम्हाला किती मेमरी कॉम्प्रेस करायची आहे ते निवडा. सुमारे 10 जीबी वाटप करणे चांगले आहे.

आता आकृतीवर काळ्या पट्ट्यासह एक क्षेत्र दिसेल;
वर्च्युअलबॉक्स तयार करत आहे

इन्स्टॉलेशनशिवाय लिनक्सशी परिचित होण्याचा सर्वात सोपा मार्ग म्हणजे व्हर्च्युअल मशीन्स वापरणे जे *निक्स सिस्टमसह कार्य करण्यासाठी विंडोजमधील वातावरणाचे अनुकरण करतात. हे "लाइव्ह" वितरण किट डाउनलोड करण्यासारखेच आहे, फक्त पीसी रीबूट आवश्यक नाही आणि एकतर भौतिक माध्यम स्वतः किंवा फक्त त्याची ISO प्रतिमा कामासाठी योग्य आहे. वैशिष्ठ्य म्हणजे एक ओएस न सोडता, तुम्ही विंडो किंवा फुल स्क्रीन मोडमध्ये दुसरे लॉन्च आणि वापरू शकता.
सॉफ्टवेअर उत्पादन विनामूल्य आहे आणि अधिकृत वेबसाइट https://www.virtualbox.org/wiki/Downloads वरून डाउनलोड केले जाऊ शकते.
ऑपरेशन दरम्यान, सॉफ्टवेअर काही OS संसाधने राखून ठेवते, म्हणून हे लक्षात घेतले पाहिजे की कार्यशील प्रोग्राम सिस्टम कार्यप्रदर्शन किंचित कमी करेल.
- इंस्टॉल करताना, तुम्हाला ते सेट करण्याचा अनुभव नसल्यास तुम्ही इंस्टॉलरच्या सर्व सूचनांशी सहमत असले पाहिजे. तुम्ही नंतर पर्याय बदलू शकता.

- आता आपल्याला "स्थापित करा" निवडण्याची आवश्यकता आहे.

- व्हर्च्युअल डिव्हाइस ड्रायव्हर्स स्थापित करण्यासाठी सूचित केल्यावर, आपण "स्थापित करा" प्रतिसाद द्यावा.

- शेवटी, शेवटची विंडो "फिनिश" बटणासह प्रदर्शित केली जाईल, आपल्याला त्यावर क्लिक करणे आवश्यक आहे;

- आता तुम्ही व्हर्च्युअल मशीन तयार करणे सुरू करू शकता.

- विंडो तुम्हाला ओएसचा प्रकार चिन्हांकित करण्यास सांगेल आणि त्याच्या ऑपरेशनसाठी किती रॅम वाटप करावी. उपलब्ध असलेल्या 40-50% सूचित करणे चांगले आहे. आणि नवीन विंडोमध्ये आपल्याला दुसरी व्हर्च्युअल डिस्क तयार करण्याची आवश्यकता आहे.

- डिस्क प्रकार प्रायोगिकरित्या निवडला आहे, प्रथम व्हर्च्युअलबॉक्स डिस्क प्रतिमा स्थापित करा.

- पुढे, "निश्चित" आयटम तपासा.

- नवीन विंडोमध्ये, लिनक्ससाठी 5-10 GB किती मेमरी वाटप करायची ते निवडा; “ओके” वर क्लिक केल्यानंतर, व्हर्च्युअल मशीनसाठी आवश्यक असलेली प्रत्येक गोष्ट तयार केली जाईल.
आता, जेव्हा तुम्ही व्हर्च्युअलबॉक्स सुरू करता, तेव्हा तुम्ही लिनक्स उबंटू प्रतिमा निवडू शकता आणि आधी निर्दिष्ट केलेल्या पॅरामीटर्सनुसार ती स्थापित करू शकता.
नवीन लेखात उबंटू स्थापित करण्यासाठी तपशीलवार पद्धत वाचा -
Windows 10 च्या पुढे ठराविक Linux इंस्टॉलेशन
ठराविक स्थापना सर्व सिस्टमसाठी समान आहे:

स्थापना
सेटअप, दुसरी पायरी: प्रशासक पासवर्ड (रूट) प्रविष्ट करणे आणि इतर प्रश्न ज्यांची उत्तरे दिली पाहिजेत.

लक्ष द्या!तुमच्या हार्ड ड्राइव्हचे विभाजन करताना, तुम्ही महत्त्वाच्या डेटाच्या संभाव्य हानीच्या जोखमीचा विचार केला पाहिजे. बॅकअप प्रती बनविण्याची शिफारस केली जाते, कारण नंतर माहिती पुनर्संचयित करणे खूप कठीण होईल.
व्हिडिओ - विंडोजच्या पुढे रोसा लिनक्स स्थापित करणे
व्हिडिओ - विंडोजच्या पुढे उबंटू स्थापित करणे. (BIOS+MBR)
ही स्थापना पद्धत सर्वात तर्कसंगत आहे, कारण प्रत्येक OS पीसीची सर्व संसाधने वापरेल, आभासी मशीनमध्ये काम करण्याच्या विरूद्ध.
Linux इंस्टॉलर चालवताना, विद्यमान विभाजने सुधारणे शक्य आहे, परंतु कोणताही महत्त्वाचा डेटा अगोदर हलवावा.

लक्षात ठेवा!कृपया लक्षात घ्या की विंडोज आणि लिनक्स फाइल सिस्टीम खूप भिन्न आहेत, त्यामुळे त्यांचे स्वरूपन केल्याने मौल्यवान डेटा गमावला जाऊ शकतो.
युनिक्स प्रणाली विभाजने आणि डिस्क्सचा वेगळ्या प्रकारे संदर्भ देतात. उदाहरणार्थ, विंडोजमध्ये अक्षर पदनाम स्वीकारले जाते: ड्राइव्ह सी, डी, ई इ. लिनक्स (ext4 किंवा पूर्वीची फाइल सिस्टम) वर ते खालीलप्रमाणे निर्दिष्ट केले आहे:
- "/" - सिस्टम रूट निर्देशिका;
- /होम - होम डिरेक्टरी;
- SWAP - स्वॅप फाइल विभाजन, sda1, sda2 आणि इतर - संलग्न लॉजिकल ड्राइव्ह.
म्हणून, विभाजने तयार करताना, ऑपरेशन्स पार पाडताना, आपण विभाजनांच्या आकारावर लक्ष केंद्रित केले पाहिजे जेणेकरून आपल्याला आवश्यक असलेले चुकून हटवू नये.
महत्वाचे!एका OS वरून दुसऱ्याच्या विभाजनांमध्ये प्रवेश करण्यासाठी, तुम्हाला विशेष उपयुक्तता आवश्यक असतील.
Windows 10 अपडेट कार्य करत नसल्यास काय करावे: सूचना आणि टिपा
"दहा" मधील सिस्टम अपडेट डीफॉल्टनुसार स्वयंचलितपणे केले जाते, परंतु कधीकधी विविध त्रुटी उद्भवतात.


यानंतर, त्रुटी शोधून काढल्या जातील; हे यशस्वी झाल्यास, आपण अद्यतने पुन्हा स्थापित करण्याचा प्रयत्न करू शकता.
विंडोज आणि लिनक्स एकाच सिस्टीमवर इन्स्टॉल करण्यामध्ये काहीही क्लिष्ट नाही. दोन्ही ऑपरेटिंग सिस्टीमना अस्तित्वात असण्याचा अधिकार आहे आणि प्रत्येक वापरकर्ता त्यांचा एकाच वेळी वापर करू शकतो.
या पृष्ठास भेट दिलेल्या अनेकांनी प्रथमच ऐकले आहे की एकमेकांच्या शेजारी दोन ऑपरेटिंग सिस्टम स्थापित करणे शक्य आहे, परंतु अशी संधी अस्तित्वात आहे. हा लेख अशा लोकांसाठी आहे ज्यांना Windows 10 च्या पुढे उबंटू कसे स्थापित करावे हे जाणून घ्यायचे आहे. लेख सुरुवातीपासून शेवटच्या टप्प्यापर्यंत सादर केलेल्या ऑपरेशनच्या सर्व पैलूंचे तपशीलवार परीक्षण करेल.
विंडोजच्या शेजारी उबंटू का स्थापित करावे?
सुरुवातीला, सर्वसाधारणपणे हे का आवश्यक आहे याबद्दल बोलणे योग्य आहे. तथापि, बरेच लोक त्यांच्या संपूर्ण आयुष्यात त्यांच्या संगणकावर फक्त एकच वापरतात आणि तक्रार करत नाहीत. अर्थात, अशा स्थापनेसाठी प्रत्येकाची स्वतःची गरज आहे, परंतु कोणत्याही परिस्थितीत, ते आवश्यक आहे असे म्हणणे मूर्खपणाचे आहे.

या समस्येचे तपशीलवार विश्लेषण करण्यासाठी, आपल्याला प्रथम ऑपरेटिंग सिस्टमशी परिचित होणे आवश्यक आहे, म्हणजेच उबंटू आणि विंडोज. आणि जर जवळजवळ प्रत्येक व्यक्तीला विंडोजबद्दल माहिती असेल, तर कदाचित कोणीतरी उबंटूबद्दल प्रथमच ऐकत असेल. अर्थात, लेखातील प्रत्येक गोष्टीबद्दल बोलणे शक्य होणार नाही, शेवटी, हा विषय काय आहे असा नाही, परंतु काही पैलूंवर स्पर्श करणे योग्य आहे.
पहिला फरक, आणि कदाचित मुख्य म्हणजे, उबंटू ऑपरेटिंग सिस्टममध्ये नोंदणी नाही. याचा बहुधा अनेकांसाठी काहीच अर्थ नाही, परंतु ही वस्तुस्थिती सकारात्मक आहे. तथापि, प्रत्येकाला ही समस्या आली आहे की बर्याच काळासाठी विंडोज वापरल्यानंतर, ते मंद होण्यास सुरवात होते: प्रक्रिया सुरू होण्यास बराच वेळ लागतो, सेंट्रल प्रोसेसर नियुक्त केलेल्या कार्यांवर प्रक्रिया करू शकत नाही आणि संगणक वेळोवेळी गोठतो. तर, हे सर्व गोंधळलेल्या नोंदणीमुळे आहे. म्हणजेच, तुम्ही उबंटूचा बराच काळ वापर केला तरीही त्याची कार्यक्षमता कमी होणार नाही.
याव्यतिरिक्त, उबंटूवर कोणतेही व्हायरस नाहीत आणि अँटीव्हायरससह सिस्टमचे संरक्षण करण्याची आवश्यकता नाही.
या सर्वांचा या ओएसच्या ऑपरेशनवर सकारात्मक परिणाम होतो आणि म्हणूनच बहुतेक लोकांना विंडोज 10 च्या पुढे उबंटू कसे स्थापित केले जाते याबद्दल स्वारस्य आहे.
पहिला टप्पा: बूट करण्यायोग्य यूएसबी फ्लॅश ड्राइव्ह तयार करणे
Windows 10 च्या पुढे उबंटू कसे स्थापित केले आहे याबद्दल बोलण्यापूर्वी, आम्हाला इच्छित ऑपरेटिंग सिस्टमसह बूट करण्यायोग्य USB फ्लॅश ड्राइव्ह कसा बर्न करायचा हे स्पष्ट करणे आवश्यक आहे.
येथे सर्व काही सोपे आहे, परंतु या टप्प्यावर बरेच लोक शेवटपर्यंत पोहोचतात. आजकाल, असे बरेच प्रोग्राम आहेत जे आपल्याला OS प्रतिमा रेकॉर्ड करण्याची परवानगी देतात आणि ते सर्व त्यांच्या स्वत: च्या मार्गाने चांगले आहेत, काही आपल्याला संगणकाच्या सखोल ज्ञानाशिवाय हे करण्याची परवानगी देतात, तर इतर उलट करतात.
लेख यापैकी एका प्रोग्रामबद्दल, अधिक तंतोतंत रुफसबद्दल बोलेल.
आता ते जवळून पाहू.
रुफस वापरून USB फ्लॅश ड्राइव्ह बर्न करणे
रुफस सॉफ्टवेअर वापरून बूट करण्यायोग्य USB फ्लॅश ड्राइव्ह बर्न करणे सर्वात सोपा आणि जलद मानला जाऊ शकतो. आणि जर तुम्हाला तुमच्या क्षमतेवर शंका असेल तर ही पद्धत फक्त तुमच्यासाठी आहे.
हा प्रोग्राम खुला प्रवेश आहे आणि कोणीही अधिकृत वेबसाइटवरून विनामूल्य डाउनलोड करू शकतो. डाउनलोड केल्यानंतर, कोणत्याही स्थापनेची आवश्यकता नाही, आपण त्वरित USB फ्लॅश ड्राइव्हवर प्रतिमा लिहिणे सुरू करू शकता.
उघडल्यानंतर, ते आपल्या डोळ्यांसमोर येईल, जसे आपण पाहू शकता, ते खूप कॉम्पॅक्ट आहे, आणि हे चांगले आहे, कारण ते अनावश्यक माहितीपासून मुक्त आहे ज्याची कोणालाही आवश्यकता नाही, आणि केलेल्या सर्व क्रिया केवळ एक गोष्ट घडवून आणतील - रेकॉर्डिंग. बूट करण्यायोग्य फ्लॅश ड्राइव्ह.

तर, फ्लॅश ड्राइव्ह संगणकात घातली आहे आणि आपण प्रक्रिया सुरू करण्यास तयार आहात. यासाठी:
पहिल्या पृष्ठावर, भाषा निवडा आणि "पुढील" क्लिक करा.
दुस-या पृष्ठावर तुम्हाला इंस्टॉलेशन दरम्यान अपडेट्स डाउनलोड करायचे की नाही हे निवडण्याची आवश्यकता आहे. हे ऐच्छिक आहे, परंतु तुम्ही बॉक्स चेक न केल्यास, अपडेट नंतर डाउनलोड केले जाऊ शकतात. परंतु तृतीय-पक्ष सॉफ्टवेअर स्थापित करण्याच्या पुढील बॉक्समध्ये खूण करणे चांगले आहे जेणेकरुन आपल्या डिव्हाइसेसमध्ये कोणतेही मतभेद नसतील आणि स्थापनेनंतर सर्वकाही योग्यरित्या कार्य करेल. "पुढील" वर क्लिक करा.
तिसरी पायरी म्हणजे इन्स्टॉलेशन प्रकार निवडणे, कारण आम्ही Windows 10 च्या पुढे उबंटू इन्स्टॉल करत आहोत (दुसऱ्या ड्राइव्हवर किंवा नाही, काही फरक पडत नाही), "इतर पर्याय" निवडा आणि "पुढील" क्लिक करा.
या टप्प्यावर आपल्याला डिस्कचे विभाजन करणे आवश्यक आहे. जर तुम्ही आधी उबंटू अंतर्गत मोकळी जागा सोडली नसेल, तर तुम्हाला तयार केलेल्या विभाजनांमधून मेमरीचा तुकडा घ्यावा लागेल. ड्राइव्ह डी वरून मेमरी घेणे सर्वोत्तम आहे, कारण ते विंडोज 10 वर सिस्टम ड्राइव्ह नाही. हे करण्यासाठी, त्याच्या आकाराच्या आधारावर, सूचीमध्ये शोधा आणि उजवे-क्लिक करा आणि मेनूमधून आकार बदला/हलवा निवडा. दिसणाऱ्या विंडोमध्ये, खाली दिलेल्या ओळीच्या विरुद्ध, फ्री स्पेसचा आकार दर्शवा, 50,000 MiB पुरेसे आहे.
पुढे, तुम्हाला डिटेच केलेला विभाग उपविभागांमध्ये विभाजित करणे आवश्यक आहे. हे करण्यासाठी, ते निवडा आणि "+" चिन्हावर क्लिक करा. उघडणाऱ्या विंडोमध्ये, रूट विभाजनासाठी मेमरी वाटप करा आणि "म्हणून वापरा", "ext4" निवडा आणि "माउंट पॉइंट" - "/" विरुद्ध निवडा. ओके क्लिक करा.
आता स्वॅप विभाजन बनवू. हे करण्यासाठी, 4,000 MiB मेमरी वाटप करा आणि ड्रॉप-डाउन सूचीमध्ये स्वॅप निवडा. ओके क्लिक करा.
या टप्प्यावर तुम्हाला तुमचा टाइम झोन निवडणे आवश्यक आहे.
शेवटच्या टप्प्यावर, तुम्हाला सर्व फील्ड भरणे आवश्यक आहे आणि "सुरू ठेवा" वर क्लिक करा.
कोणती प्रतिमा रेकॉर्ड केली जाईल हे आम्ही ठरवतो. प्रोग्राम विंडोच्या खालच्या उजव्या भागात, डिस्क चिन्ह असलेले बटण शोधा आणि त्यावर क्लिक करा. एक्सप्लोरर उघडेल, त्यात डाउनलोड केलेल्या फाइलवर नेव्हिगेट करा, या प्रकरणात उबंटूवर जा आणि ओके क्लिक करा.
आम्ही फ्लॅश ड्राइव्ह ओळखतो. प्रोग्राम विंडोमध्ये, "डिव्हाइस" आयटम शोधा, त्यावर क्लिक करा, एक ड्रॉप-डाउन सूची दिसेल, त्यात तुमचा फ्लॅश ड्राइव्ह निवडा.
आम्ही विभाजन योजना आणि सिस्टम इंटरफेसचा प्रकार निर्धारित करतो. या चरणावर आपल्याला आपले संकेतक निवडण्याची आवश्यकता आहे. तुमच्याकडे MBR असल्यास ते निवडा, GPT असल्यास ते निवडा. आम्ही खाली याबद्दल अधिक तपशीलवार चर्चा करू.
फाइल सिस्टम परिभाषित करा. आमच्या बाबतीत, आम्ही FAT32 निवडतो, कारण आम्ही लिनक्स वितरण स्थापित करत आहोत, जर आम्हाला विंडोज रेकॉर्ड करायचे असेल तर आम्ही NTFS निवडले पाहिजे.
आता प्रारंभ दाबा आणि फ्लॅश ड्राइव्ह लिहिण्याची प्रतीक्षा करा.
विभाजन योजना आणि सिस्टम इंटरफेसचा प्रकार निवडण्यासाठी, येथे सर्व काही सामान्यतः सोपे आहे. जर उबंटू जीपीटी डिस्कवर Windows 10 च्या पुढे स्थापित केले असेल, तर BIOS किंवा UEFI सह MBR वर असल्यास, ड्रॉप-डाउन सूचीमध्ये हा आयटम निवडा; परंतु प्रत्येक आयटमसाठी सूचना भिन्न असतील असे समजू नका. Windows 10 MBR च्या पुढे Ubuntu इंस्टॉल करणे GPT पेक्षा वेगळे नाही.
दुसरा टप्पा: स्थापनेची सुरुवात
दुर्दैवाने, ही अवस्था वापरकर्त्यांमध्ये लक्षणीयरीत्या बदलू शकते, कारण ती थेट सिस्टम इंटरफेसच्या प्रकारावर अवलंबून असते. आपल्याला माहिती आहे की, दोन प्रकार आहेत: BIOS आणि UEFI. लेख त्या प्रत्येकाबद्दल बोलेल आणि UEFI आणि BIOS वर Windows 10 च्या पुढे उबंटू कसे स्थापित केले जाईल याचे तपशीलवार वर्णन करेल.
BIOS द्वारे स्थापना सुरू करत आहे
हा लेख वाचणाऱ्या प्रत्येक दुसऱ्या व्यक्तीवर BIOS बहुधा स्थापित केले जाते. सर्वसाधारणपणे, हे आधीच एक अवशेष मानले जाते ते UEFI होते ज्याने ते बदलले. परंतु अद्याप BIOS सह बरेच लोक असल्याने, त्याद्वारे उबंटू स्थापित करण्याच्या विषयावर स्पर्श करणे योग्य आहे.
यूएसबी फ्लॅश ड्राइव्हवर ओएस प्रतिमा लिहिल्यानंतर, उबंटू 16.04 ची स्थापना Windows 10 च्या पुढे सुरू होते. हे करण्यासाठी, तुमचा संगणक रीस्टार्ट करा आणि ते सुरू असताना Del किंवा F2 की दाबा. हे तुम्हाला संगणकाच्या BIOS वर घेऊन जाईल. येथे आम्हाला फक्त एका टॅबमध्ये स्वारस्य आहे. BOOT टॅबवर नेव्हिगेट करण्यासाठी तुमच्या कीबोर्डवरील दिशात्मक बाण वापरा. येथेच संगणक सुरू करताना प्राधान्य साधन निवडणे आवश्यक आहे. आम्हाला फ्लॅश ड्राइव्ह निवडण्याची आवश्यकता आहे.
महत्वाचे! प्रत्येक संगणकावर, BIOS भिन्न असू शकते आणि प्राधान्य डिव्हाइसची निवड भिन्न असू शकते, म्हणून कोणतीही विशिष्टता नाही.

जर तुम्हाला परदेशी भाषा समजण्यात अडचण येत असेल, तर हार्ड, डिस्क आणि प्रायॉरिटी ज्या फील्डमध्ये लिहिलेली आहे त्याकडे लक्ष द्या. या फील्ड्सच्या समोर तुमच्या हार्ड ड्राइव्हचे नाव लिहिले जाईल, बहुतेकदा ते SATA ने सुरू होते, ते SATA आहे जे USB फ्लॅश कार्डमध्ये बदलणे आवश्यक आहे.
आम्हाला आशा आहे की हे अमूर्त प्रतिनिधित्व तुम्हाला योग्य सेटिंग्ज निवडण्यात मदत करेल, परंतु एखादी चूक झाली असली तरीही घाबरू नका, यामुळे काहीही वाईट होणार नाही.
प्राधान्य उपकरण निवडल्यानंतर, बाहेर पडा स्तंभावर जा आणि पहिला आयटम निवडा - "बदललेली सेटिंग्ज सेव्ह करताना बाहेर पडा."
तुमचा पीसी आता रीबूट होईल आणि उबंटू इंस्टॉलर लाँच होईल.
UEFI द्वारे स्थापना सुरू करत आहे
सर्वसाधारणपणे, Windows 10 UEFI आणि BIOS च्या पुढे उबंटू स्थापित करणे वेगळे नाही, फक्त चरण थोडे वेगळे आहेत.
बूट करण्यायोग्य USB फ्लॅश ड्राइव्ह बर्न केल्यानंतर, तुम्हाला तुमचा संगणक रीस्टार्ट करावा लागेल आणि बूट मेनू प्रविष्ट करावा लागेल, फक्त आता UEFI. हे करण्यासाठी, जेव्हा तुम्ही संगणक बूट करता, तेव्हा तुम्हाला संबंधित की दाबावी लागते, ती प्रत्येक संगणकावर वेगळी असते, ती तुमच्या मदरबोर्डवर अवलंबून असते. खाली एक सारणी आहे जी तुम्हाला कोणती की दाबायची आहे हे स्पष्टपणे दर्शवेल.
निर्माता/डिव्हाइस | UEFI सुरू करण्यासाठी की |
MSI मदरबोर्ड | |
गीगाबाइट मदरबोर्ड | |
Asus मदरबोर्ड | |
इंटेल मदरबोर्ड | |
AsRock मदरबोर्ड | |
Asus लॅपटॉप | |
एसर लॅपटॉप | |
डेल लॅपटॉप | |
एचपी लॅपटॉप | |
लेनोवो लॅपटॉप | |
पॅकार्ड बेल लॅपटॉप | |
सॅमसंग लॅपटॉप | |
सोनी वायो लॅपटॉप | |
तोशिबा लॅपटॉप |

तर, तुम्ही संगणक रीस्टार्ट केला आणि संबंधित की दाबली, आता तुमच्या समोर BOOT मेनू उघडला आहे, त्यात UEFI द्वारे फ्लॅश ड्राइव्ह लाँच करणे निवडा - ही अशी आयटम आहे जिथे "UEFI" हा शब्द नावापुढे लिहिलेला आहे. फ्लॅश ड्राइव्ह.
हे उबंटू इंस्टॉलर उघडेल.
उबंटू स्थापना पद्धत निवडणे

तर, वरील सूचनांचे पालन केल्यावर, ग्रब मेनू तुमच्या समोर उघडला पाहिजे, ज्यामधून आम्ही स्वतः उबंटू स्थापित करण्याची पद्धत निवडतो. सर्वसाधारणपणे, दोन पर्याय आहेत: फ्लॅश ड्राइव्हवरून ऑपरेटिंग सिस्टम लाँच करा आणि कार्यक्षमतेसाठी ते तपासल्यानंतर, इंस्टॉलेशन करा किंवा ताबडतोब इंस्टॉलेशनसह पुढे जा. निवड आपल्यावर अवलंबून आहे. परंतु हे लक्षात घेण्यासारखे आहे की आपण फ्लॅश ड्राइव्हवरून OS लाँच केल्यास, आपण स्थापनेदरम्यान प्रोग्राम वापरण्यास सक्षम असाल.
डिस्क विभाजन
ऑपरेटिंग सिस्टम इंस्टॉलेशन पद्धत निवडल्यानंतर, इंस्टॉलेशन स्वतःच सुरू होते.

क्रियांचे अल्गोरिदम:
इतकेच, इन्स्टॉलेशन सुरू झाले आहे, ते पूर्ण झाल्यानंतर संगणक रीबूट होईल आणि उबंटू किंवा विंडोज 10 मधून कोणती ऑपरेटिंग सिस्टीम बूट करायची ते तुम्ही निवडू शकता. मी तुम्हाला स्मरण करून देऊ इच्छितो की त्याच डिस्कवर विंडोज 10 च्या पुढे उबंटू इन्स्टॉल करणे. किंवा भिन्न वर वेगळे नाही, तुम्हाला फक्त इंस्टॉलेशन दरम्यान आवश्यक असलेला एक निवडण्याची आवश्यकता आहे.
कोणतीही ऑपरेटिंग सिस्टम परिपूर्ण नसते. उबंटू अपवाद नाही. जरी हे सोपे आणि शिकण्यास सोपे लिनक्स वितरण आहे, तरीही त्याचे तोटे आहेत. उदाहरणार्थ, डीफॉल्टनुसार त्यात सर्वाधिक लोकप्रिय मीडिया कोडेक्स आणि इतर काही लोकप्रिय सॉफ्टवेअर नसतात. हे गंभीर नसले तरी, नवीन वापरकर्त्याला यामुळे सुरुवातीला अडचणी येऊ शकतात.
परंतु लिनक्सच्या जगात एक नियम आहे: जर एखादी गोष्ट आपल्यास अनुरूप नसेल तर आपण ते बदलू शकता किंवा आपले स्वतःचे बनवू शकता. क्लेमेंट लेफेव्रे त्याचा फायदा घेतला. परिणामी, लिनक्स मिंटचा जन्म झाला. आज हे वितरण सर्वात लोकप्रिय आहे आणि काही डेटानुसार, ते त्याच्या मूळ - उबंटूपेक्षा अधिक लोकप्रिय आहे. आणि म्हणूनच, संगणकावर लिनक्स मिंट कसे स्थापित करावे याबद्दल अनेकांना आश्चर्य वाटते. चला ही प्रक्रिया पाहू.
वितरण डाउनलोड करा
या मार्गदर्शकामध्ये, आम्ही Windows 10 च्या पुढे Linux Mint 18 Sarah इंस्टॉल करण्याची प्रक्रिया पाहू. आम्ही Cinnamon डेस्कटॉप वातावरणासह 64-बिट आवृत्ती वापरू.